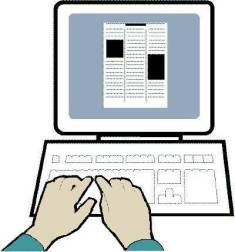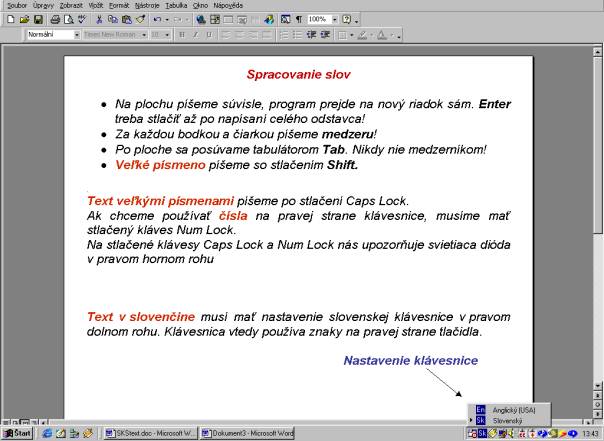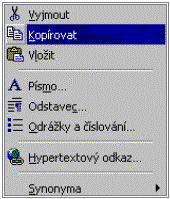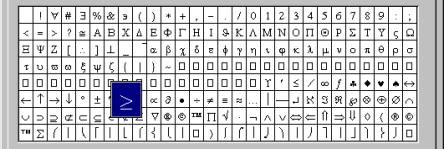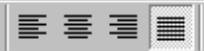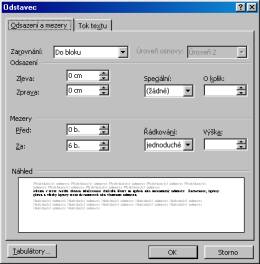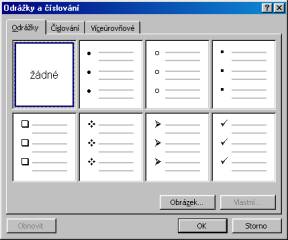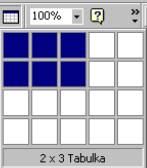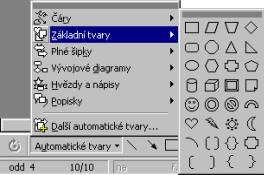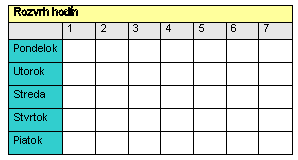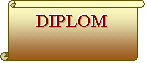|
Práca s počítačom |
|||||||||||||
|
|
Na napísanie textu potrebujeme mať v počítači nainštalovaný textový editor. Najjednoduchší textový editor pre PC je Poznámkový blok. Vypracovanejší je Wordpad, ale najpohodlnejší pre užívateľa a najpoužívanejší je Word. Textovým editorom v počítači dokážeme viac, ako písacím strojom. Okrem písania textu umožňuje textový editor aj jeho opravu a úpravu, dopisovanie a vkladanie častí textu, vytváranie kópií, vkladanie objektov do textu. V napísanom texte môžeme využiť aj informácie z Internetu, vytvoriť fungujúce odkazy na vhodné stránky, poslať dokument elektronickou poštou.
|
||||||||||||
|
|
3. 1 Textový editor Word Na hornej lište plochy je po otvorení textového editora Word zobrazená Hlavná ponuka a pre písanie textu je vhodné mať k zobrazený aj Štandartný panel nástrojov a Panel nástrojov Formát.
Jazyk nastavíme príkazom Nástroje – Jazyk – Nastaviť jazyk a výberom z ponuky jazykov.
Uloženie dokumentu:
Pri ďalšom ukladaní tohto dokumentu stačí kliknúť na Súbor – Uložiť, alebo na ikonu diskety Uložiť na Panely nástrojov.
|
||||||||||||
|
|
3. 2 Premiestnenie a kopírovanie textu Vyznačený text môžeme premiestniť na iné miesto tak, že ho vyznačíme, uchytíme myšou a prenesieme na požadované miesto.
Vyznačenie textu · Slovo vyznačíme ťahaním stlačeným ľavým tlačidlom myši pozdĺž slova. · Celý riadok vyznačíme kliknutím na začiatok riadku. · Niekoľko riadkov vyznačíme ťahaním stlačeným tlačidlom myši po začiatku riadkov. · Celý text vyznačíme výberom z ponuky Úpravy – Vybrať všetko. · Text odznačíme kliknutím mimo textu.
Chybný zápis zmažeme klávesom Backspace (zmaže písmená pred kurzorom) alebo vyznačením textu a stlačením Delete.
Text môžeme vybrať a vložiť na iné miesto aj tak, že ho vyznačíme, klikneme do vyznačeného miesta pravým tlačidlom myši a vyberieme z ponuky Vyňať. Klikneme pravým tlačidlom na miesto, kam chceme vybratý text vložiť a odsúhlasíme Vložiť.
Poznámka: Windows si informáciu „odloží“ do „schránky“ a potom ju z nej vyberá. Ak chceme napísaný text vložiť do iného dokumentu, príp. do iného programu, vyznačíme text, vyberieme ho do schránky, otvoríme príslušný súbor a vložíme text na kurzorom vyznačené miesto.
Text môžeme skopírovať tak, že ho vyznačíme, klikneme pravým tlačidlom myši a vyberieme z ponuky Kopírovať. Klikneme pravým tlačidlom na miesto, kam chceme skopírovaný text vložiť a odsúhlasíme Vložiť.
Pohyb po texte pomocou klávesnice Na malú vzdialenosť sa v texte pohybujeme pomocou šípok vpravo dole na klávesnici. Na väčšiu vzdialenosť používame klávesy nad šípkami:
|
||||||||||||
|
|
3. 3 Úprava textu vo Worde Písaný text môže mať rôzny typ a veľkosť písma, rôznu hrúbku, farbu, štýl. Font písma vyberieme vyrolovaním z Nástrojovej ponuky, rovnako ako veľkosť.
Farbu písma nastavíme tlačidlom v nástrojovej ponuke A a výberom z Ponuky farieb. Text, ktorého vzhľad chceme zmeniť (typ, veľkosť, font), označíme a určíme nové vlastnosti textu výberom z ponuky panela nástrojov Formát. Štýl písma nastavíme príkazmi Formát – Písmo a výberom vhodného štýlu. Vo výbere je možnosť zvoliť písania horného aj dolného indexu.
Odstavec, ktorý chceme vycentrovať vyznačíme (stačí doňho kliknúť kurzorom) a stlačíme príslušné tlačidlo v nástrojovej ponuke.
Miesto v texte medzi dvoma stlačeniami tlačidla Enter sa správa ako samostatný odstavec. Zarovnanie, úpravy písma a všetky úpravy textu sú nastavené ako vlastnosti odstavca. Každý odstavec si pamätá svoje nastavenie. Ak ho chceme zmeniť, stačí dať kurzor do príslušného odstavca a zmeniť jeho vlastnosti. Nasledujúci odstavec vždy prevezme nastavenie predchádzajúceho.
|
||||||||||||
|
|
3. 4 Usporiadanie textu na stránke
Zarovnávanie tabulátormi Na
presné zarovnanie textu do stĺpcov pod seba slúžia tabulátory.
Umiestnenie tabulátorov si určíme myšou kliknutím na miesto na pravítku, kam chceme tabulátor umiestniť. Tabulátor môže byť: o Ľavý – zarovná stĺpec zľava o Pravý – zarovná stĺpec sprava o Stredový – zarovná na stred o Číselný (desatinný) – zarovná desatinné čiarky pod seba
Typ tabulátora vyberieme tlačidlom na začiatku pravítka. Klikáme na tlačidlo dovtedy, kým sa neukáže požadovaný typ tabulátora.
|
||||||||||||
|
|
3. 5 Vkladanie obrázkov, tabuľky, tvarov Vkladanie obrázka Vložiť do textu obrázok môžeme skopírovaním alebo vložením súboru.
Rozmery tabuľky môžeme meniť posunom označených bodov alebo lišty.
Ohraničenia tabuľky nastavíme z ponuky pravého tlačidla myši Ohraničenie a tieňovanie – Ohraničenie. Môžeme využiť aj ikonu Vonkajšie ohraničenie z Ponuky nástrojov.
Nastaviť farby tabuľky možno výberom z ponuky pravého tlačidla myši Ohraničenie a tieňovanie – Tieňovanie
Grafické objekty vkladáme príkazmi na Panely nástrojov kreslenie. Z ponuky Automatické tvary vyberieme tvar a označíme miesto, kam chceme tvar vložiť. Upravíme veľkosť tvaru - tvar zväčšujeme alebo zmenšujeme ťahom za vyznačený okraj. Ak chceme vpísať do tvaru text, klikneme do automatického tvaru pravým tlačidlom myši a vyberieme Pridať text. Príkazy na Panely nástrojov kreslenie umožňujú zmeniť farbu písma, objektu alebo výplne objektu, ohraničiť ho, otočiť či preklopiť.
Ukončenie práce s textom
Pred uložením alebo tlačou si v nástrojovej ponuke prezrieme celú stránku dokumentu Lupou a skontrolujeme Pravopis. Tlač dokumentu umožňuje príkaz z Hlavnej ponuky Súbor – Tlač. Po odsúhlasení parametrov tlačiarne sa dokument začne tlačiť.
Tlač na šírku papiera vyžaduje nastavenie papiera na šírku cez Súbor – Vzhľad stránky – Formát papiera. Zároveň aj nastavenie tlačiarne musí byť na šírku. Tlačiareň je možné nastaviť na tlač na šírku príkazom Súbor - Tlač a výberom cez tlačidlo Vlastnosti .
|
||||||||||||
|
|
Úlohy a cvičenia 1. Textový editor Word
Cvičenie
č.1: V ponuke Štart – Príslušenstvo otvor Poznámkový blok a napíš text. (Napríklas o spracovaní slov z úvodného odstavca o textovom editore Word). a) Vytvor odstavce klávesom Enter za každou vetou. b) Napíš samými veľkými písmenami: „TEXT, NAPÍSANÝ V TEXTOVOM
EDITORE POZNÁMKOVÝ BLOK, SA UKLADÁ S
KONCOVKOU .TXT“. c) Stlačením klávesy Num Lock napíš na číselnej klávesnici dnešný dátum a dátum svojho narodenia. Ulož napísaný text ako „Poznámkový blok“. Zatvor dokument a pozri si koncovku uloženého súboru.
Cvičenie
č.2: V ponuke Štart – Príslušenstvo otvor WordPad a napíš text odstavca o spracovaní slov . a) Vytvor odstavce za každou vetou. b) Napíš samými veľkými písmenami: „TEXT, NAPÍSANÝ V TEXTOVOM EDITORE WORDPAD, SA UKLADÁ S KONCOVKOU .DOC.“ d) Napíš čas začiatku a konca dnešného vyučovania. Ulož napísaný text ako „WordPad“. Zatvor dokument a pozri si koncovku uloženého súboru.
V ponuke Štart – Office otvor Microsoft Word a napíš text odstavca o uložení dokumentu.
Cvičenie
č.4: Otvor textový editor Poznámkový blok. Otvor v Poznámkovom bloku text, napísaný vo WordPad-e. Je tento dokument dobre čitateľný? Úlohu opakuj s textom, napísanom vo Word-e. Aká je čitateľnosť textu? Postup: Dokument otvoríme príkazmi Súbor – Otvoriť... a vyhľadaním súboru, ktorý chceme do editora vložiť.
Cvičenie
č.5: Otvor textový editor Word. Vlož do Word-u text, napísaný v Poznámkovom bloku. Je tento dokument dobre čitateľný? Úlohu opakuj s textom, napísanom vo WordPad-e. Aká je čitateľnosť textu?
|
||||||||||||
|
|
2. Premiestnenie a kopírovanie textu
Cvičenie
č.6: Napíš za sebou štyri druhy ovocia a štyri farby. Premiestňuj slová tak, aby tvorili spojenia. Uprav pravopis (rod).
Cvičenie
č.7: Napíš slovom činnosť, ktorú rád robíš. Skopíruj toto slovo viackrát za sebou. Skopíruj vytvorený riadok na ďalšie tri riadky: Kopírujem Kopírujem Kopírujem Kopírujem Kopírujem Kopírujem Kopírujem Kopírujem Kopírujem Kopírujem Kopírujem Kopírujem Kopírujem Kopírujem Kopírujem Kopírujem Kopírujem Kopírujem Kopírujem Kopírujem Kopírujem Kopírujem Kopírujem Kopírujem Kopírujem Kopírujem Kopírujem Kopírujem Kopírujem Kopírujem Kopírujem Kopírujem
Cvičenie
č.8:
Cvičenie
č.9:
Napíš text: „ Pravopis textu, napísaného v textovom editore Word, si môžeš nechať skontrolovať. Umožní ti to ponuka Nástroje – Pravopis. Po spustení tohoto programu sa červenou farbou podčiarknú slová s problematickým pravopisom. Dobre si ich prezri. Na kontrolu pravopisu treba mať nastavený pravopis v jazyku slovenskom.“
Cvičenie
č.10: Napíš
za sebou dni v týždni, sedem slovies v neurčitku,
predložku „V“ a slovo „budem“.
|
||||||||||||
|
|
3. Úprava textu vo Worde
Cvičenie
č.11: V napísanom texte “Pravopis“ z predchádzajúceho cvičenia č.4 zmeň pre každý odstavec štýl písma: o 1.odstavec – Garamond, Bold, veľkosť písma 10 o 2.odstavec - Monotype Corsiva, veľkosť písma 14 o 3.odstavec - Comic Sans, podčiarknuté, veľkosť písma 12 o 4.odstavec – Tahoma, Bold Kurzíva, veľkosť písma 11 Urob úpravy centrovania: 1. odstavec vycentruj vľavo, 2.odstavec na stred, 3.odstavec vpravo a štvrtý z obidvoch strán.
Cvičenie
č.12: Napíš rovnice: a2 + b2 = c2; V = a1.b1.c1 ; a + b + g = 180º
Cvičenie
č.13: Napíš článok: „Sme majstri sveta. V roku 2002 sa hokejisti Slovenskej republiky stali majstrami sveta. V dramatickom finálovom zápase porazili ruských reprezentantov 4:3 víťazným gólom Petra Bondru v posledných minútach stretnutia...“
Cvičenie
č.14: Navrhni reklamný leták, propagujúci triedenie a zber odpadových surovín. Čo najpútavejšie použi rôzne farby, veľkosti a typy písma. Poznámka: Ďalšie možnosti typov písma poskytuje program WordArt na Panely nástrojov kreslenie. Po vybratí štýlu môžeme text ďalej upravovať – meniť tvar, farbu, obtekanie textu. Textom môžeme voľne otáčať v zvolenom smere a premiestňovať text podľa potreby.
Cvičenie
č.15: Porozmýšľaj, ako by sa dalo skrášliť prostredie tvojej triedy a školy. Vytvor pútač, ktorým upozorníš spolužiakov na tento problém.
Navrhni pútač na šetrenie tepelnou a elektrickou energiou na škole.
Cvičenie
č.17: Navrhni reklamný leták – pozvánku na školskú burzu.
|
||||||||||||
|
|
4. Usporiadanie textu na stránke
Cvičenie
č.18: Napíš v programe Word text: „V okne textového editora Word môžeme otvoriť naraz viac okien s dokumentmi. Novootvorený súbor sa zobrazí vždy v popredí, ostatné sa premiestnia do pozadia. Okná s dokumentmi môžeme mať zoradené za sebou, alebo aj vedľa seba. Vtedy je aktívne to okno, v ktorom je kurzor. Texty môžeme prenášať a kopírovať z jedného dokumentu do druhého, upravovať a zosúladiť formát. Súbory, ktoré už nepoužívame, treba zavrieť, aby zbytočne nezaťažovali pamäť počítača.“
Cvičenie
č.19: Napíš v programe Word pod seba zoznam vecí, ktoré potrebujete na týždenný pobyt mimo domova. Jednotlivé položky sformátuj odrážkami.
Cvičenie
č.20: Napíš mená piatich priateľov a k nim pripíš priezviská pomocou tabulátorov tak, aby mená aj priezviská boli zarovnané zľava.
Cvičenie
č.21: Napíš pomocou tabulátorov päť podstatných mien a k nim prídavné mená tak, aby meno aj predmet boli zarovnané sprava.
Cvičenie
č.22: Priraď k slovesám smiať sa, utekať, hovoriť, kričať slová s rovnakým významom. Napíš ich do stĺpcov so zarovnaním na stred.
Cvičenie
č.23: Napíš pomocou tabulátorov mená troch telies a k nim ich vlastnosti tak, aby teleso bolo zarovnané zľava a vlastnosť na stred. Pripíš do tretieho stĺpca teleso s rovnakou vlastnosťou. Ukážka: tabuľa drevená školská lavica sveter zelený trávnik okenná tabuľa sklenená váza
Poznámka: Použi uložený súbor „Casopis“.
|
||||||||||||
|
|
5. Vkladanie obrázkov, tabuľky, tvarov
Cvičenie
č.24: Nájdi na Internete zaujímavý obrázok a skopíruj ho do textového editora. Doplň obrázok výstižným textom.
Cvičenie
č.25: Nájdi na Internete zaujímavý obrázok a ulož ho ako súbor z názvom „Obrazok2“. Otvor textový editor a opíš obsah obrázku. Vlož obrázok do textu príkazom Vložiť – Obrázok – Zo súboru....
Cvičenie
č.26:
Cvičenie
č.27: Napíš vyhlásenie súťaže vo futbale (v speve, recitácii...) tak, aby bolo použitých viacero typov písma rozdielnej farby, veľkosti a hrúbky. Vlož tam obrázok, automatické tvary, tabuľku.
Cvičenie
č.28: Vytvor diplom pomocou vhodných automatických tvarov. Využi WordArt na ozdobné písanie. Ulož ho ako „Diplom“.
Cvičenie
č.29: Navrhni úvodnú stránku časopisu. Ulož ju ako „Casopis“. Postup:
Rozlož plochu pomocou tabuľky na časti na názov časopisu,
upútavky, obrázky...
Ukončenie práce s textom
Cvičenie
č.30: Vytvor diplom pomocou vhodných automatických tvarov. Skontroluj rozloženie stránky a pravopis a vytlač ho. Poznámka: Použi uložený súbor „Diplom “.
Cvičenie
č.31: Zostroj si tabuľku s rozvrhom hodín. Skontroluj jeho rozloženie stránky a pravopis. Vyznač ho a vytlač na šírku. Poznámka: Použi uložený súbor „Rozvrh“.
Cvičenie
č.32: Navrhni úvodnú stránku časopisu. Skontroluj rozloženie stránky a pravopis. Vytlač názov časopisu z návrhu stránky voľbou Rozsah stránok – Výber..
|
||||||||||||